آموزش نصب SSL بر روی IIS

نصب گواهی ssl در iis به عنوان وب سرور ویندوزی باعث اجرا و فعال سازی پروتکل https بر روی وبسایت شما می شود. شما می توانید انواع گواهینامه ssl را بر روی (Internet Information Services) یا iis نصب کرده و وبسایت هایی که روی این وب سرور میزبانی می شوند را به https تجهیز کنید.
امروزه داشتن یک وب سایت امن که در آن از پروتکل HTTPS استفاده میشود، به یک الزام در کسب و کارها تبدیل شده است. برای این منظور باید یک گواهی SSL معتبر بر روی وب سایت نصب شود. در این مقاله از وب سایت آکادمی SSL خواهید آموخت که چگونه از IIS 10 برای ایجاد درخواست گواهی امضا (CSR) استفاده کرده و سپس گواهی SSL خود را بر روی Windows Server 2016 نصب کنید. نسخه های جدید ویندوز سرور نیز تفاوت چندانی با این آموزش نداشته و می توانید از مراحل زیر برای آنها استفاده کنید.
گام اول: ایجاد CSR با استفاده از IIS در Windows Server 2016
برای این منظور مراحل زیر را به ترتیب انجام دهید:
- در استارت منو ویندوز، عبارت Internet Information Service را تایپ کنید. سپس IIS Manager را باز کنید.
- در پنجرهی IIS Manager، با استفاده از منوی درختی Connection که در سمت چپ پنجره قرار دارد، نام سرور را یافته و بر روی آن کلیک کنید. انجامِ این کار در شکل زیر نشان داده شده است.
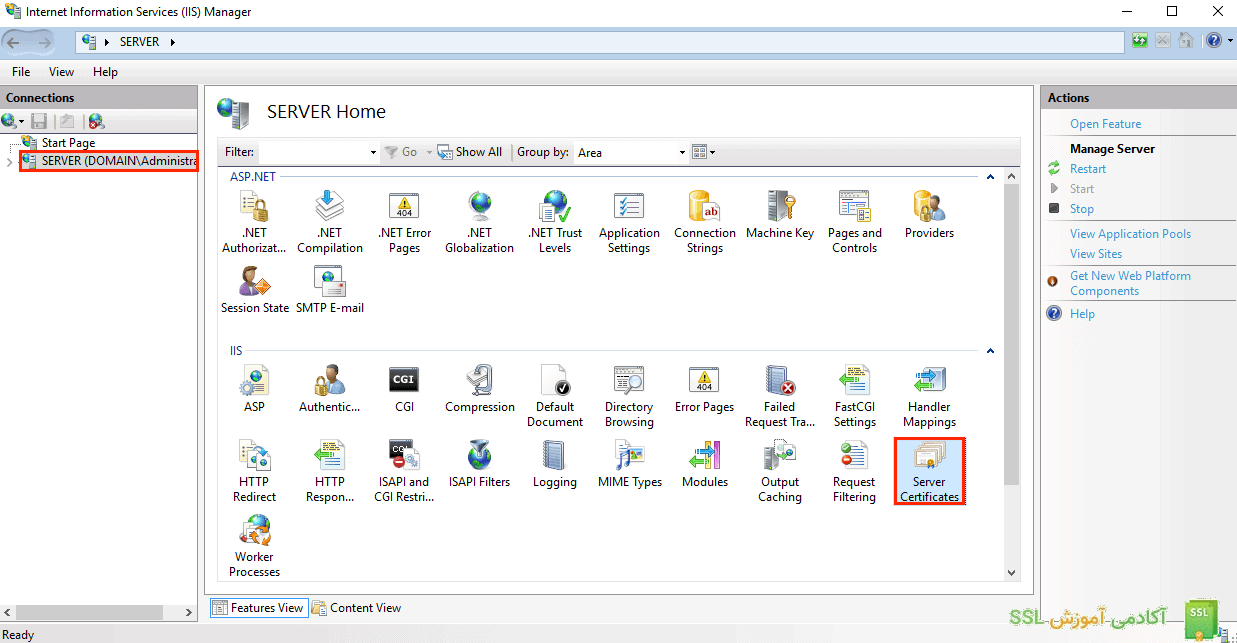
- حالا از بخش میانی پنجره، به قسمت IIS بروید و بر روی گزینهی Server Certificates دو بار کلیک کنید. این گزینه در شکل بالا نشان داده شده است.
- حالا از منوی سمت راست پنجرهی Certificates Server، روی لینک Create Certificate Request کلیک کنید. جانمایی این لینک در شکل زیر نشان داده شده است.
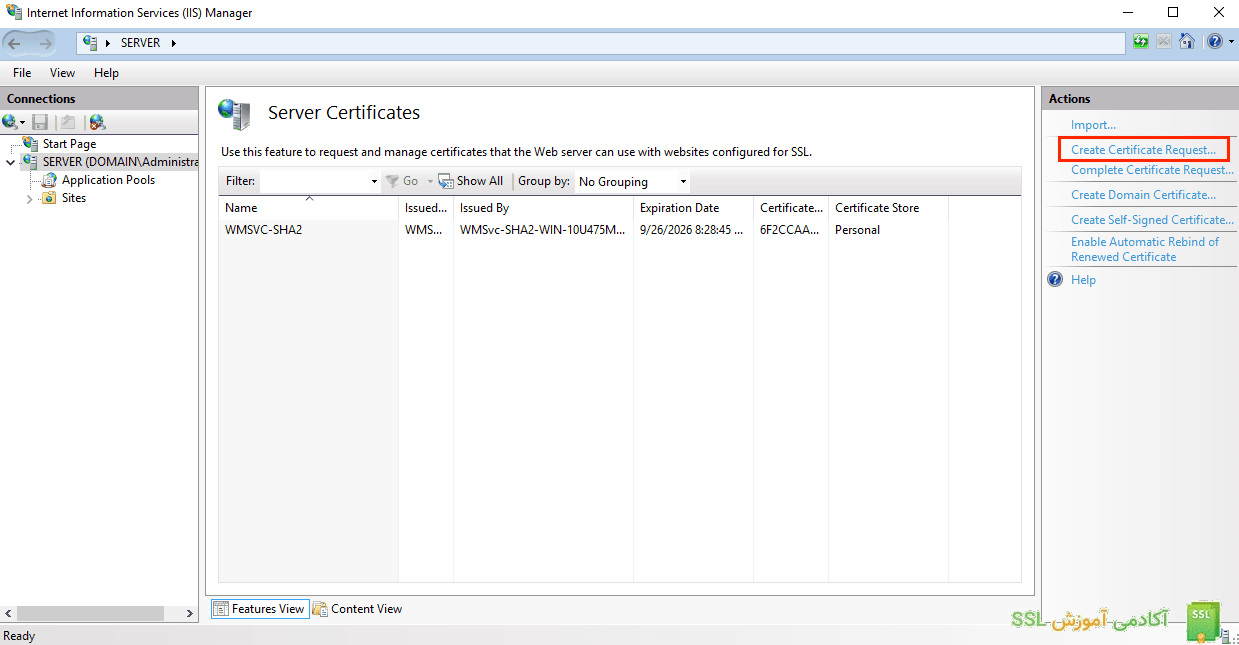
- با انجامِ این کار، پنجرهی Request Certificate باز خواهد شد. در گامِ بعدی، در قسمت Distinguished Name Properties اطلاعات درج شده در جدول زیر را وارد کنید:
| نحوهی تکمیل | فاکتور |
|---|---|
| نام کامل دامنه بهعنوان مثال www.sslacademy.net | Name |
| نام قانونی شرکت ثبت شده | Organization |
| نام بخش موردنظر در سازمان. بهعنوان مثال میتوانید در این بخش مواردی مانند IT یا Web Security را وارد کنید. همچنین میتوانید این قسمت را خالی بگذارید. | Organizational unit |
| شهری که شرکت شما بهصورت قانونی در آن قرار گرفته است | City/locality |
| استانی که شرکت شما بهصورت قانونی در آن قرار گرفته است | State/province |
| کشوری که شرکت شما بهصورت قانونی در آن ثبت شده است | Country |
بعد از تکمیل اطلاعات، بر روی کلید Next کلیک کنید. پنجرهی Request Certification و مواردی که باید تکمیل کنید در شکل زیر نشان داده شده است:
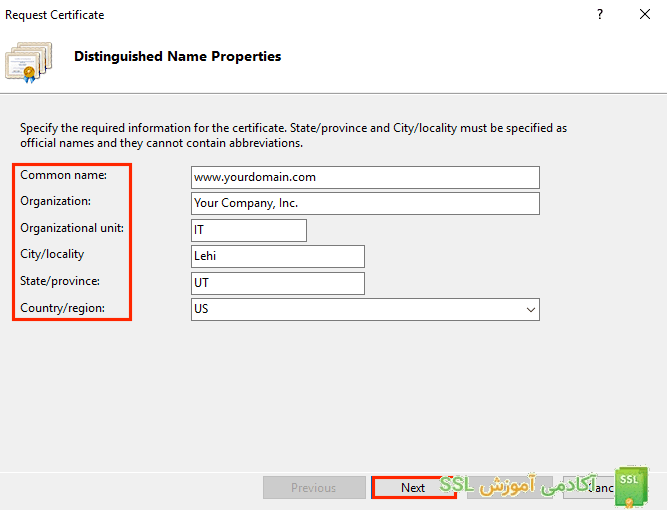
- با انجام کامل مرحلهی پنجم، پنجرهی Cryptographic Service Provider Properties باز خواهد شد. گزینههای این پنجره را به صورت نشان داده شده در شکل زیر تکمیل کرده و سپس بر روی کلید Next کلیک کنید.
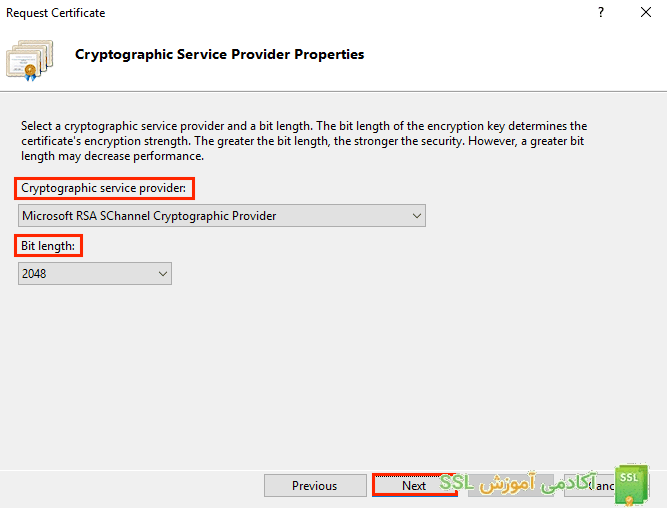
- در پنجرهی Specify a file name for the certificate request بر روی کلید سه نقطه (…) کلیک کنید و سپس محل ذخیرهی فایل CSR خود را وارد کرده و در پایان گزینهی Finish را انتخاب کنید.
توجه: محل ذخیرهی فایل CSR.txt را بهخوبی به یاد بسپارید. همچنین در نظر داشته باشید که محل ذخیرهی پیش فرض برای این فایل، مسیر C:\Windows\System32 است. این پنجره در شکل زیر نشان داده شده است.
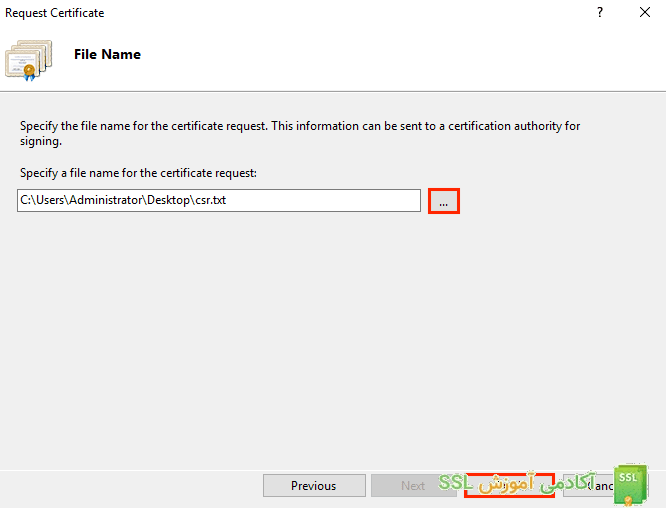
- از یک ویرایشگر متن مانند Notepad برای باز کردن فایل استفاده کنید و متن قرار گرفته بین قسمتهای —–BEGIN NEW CERTIFICATE REQUEST—– و —–END NEW CERTIFICATE REQUEST—– را کپی کرده و در فرم سفارش DigiCert قرار دهید. در شکل زیر میتوانید نمونهی متن قرار گرفته بین این دو تگ را مشاهده کنید.
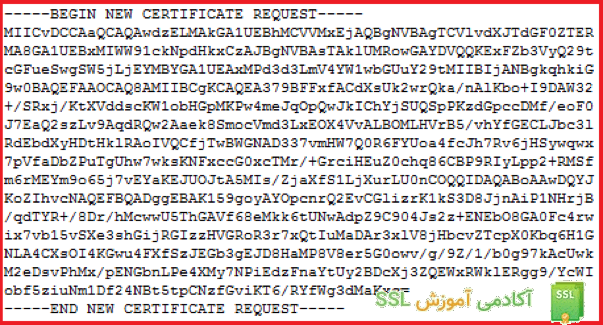
- پس از دریافت گواهی SSL، میتوانید آن را نصب کنید.
گام دوم: نحوهی نصب و پیکربندی گواهی SSL در ویندوز سرور 2016 با استفاده از IIS
پس از آنکه گواهی SSL شما تائید و صادر شد، در گام اول باید آن را بر روی Windows Server 2016 نصب کنید و در گام بعدی باید سرور برای استفاده از آن پیکربندی شود. در ادامهی این مقاله از وب سایت آکادمی SSL میخواهیم نحوهی انجامِ این کار را توضیح دهیم. برای این منظور مراحل زیر را به ترتیب انجام دهید:
- یکی از فایلهایی که پس از صدور گواهی SSL دریافت میکنید، یک فایل با پسوند cer است. این فایل را در سروری که فایل CSR را ایجاد کردهاید، ذخیره کنید.
- در منوی ویندوز، عبارت Internet Information Services (IIS) Manager را تایپ کرده و IIS را باز کنید.
- از ساختار درختی قرار گرفته در سمت چپ صفحه، نام سرور خود را پیدا کرده و آن را انتخاب کنید.
- در قسمت میانی پنجره، بخش IIS را انتخاب کرده و روی گزینهی Server Certificates دو بار کلیک کنید.
تمامی این مراحل در شکل زیر نشان داده شده است.
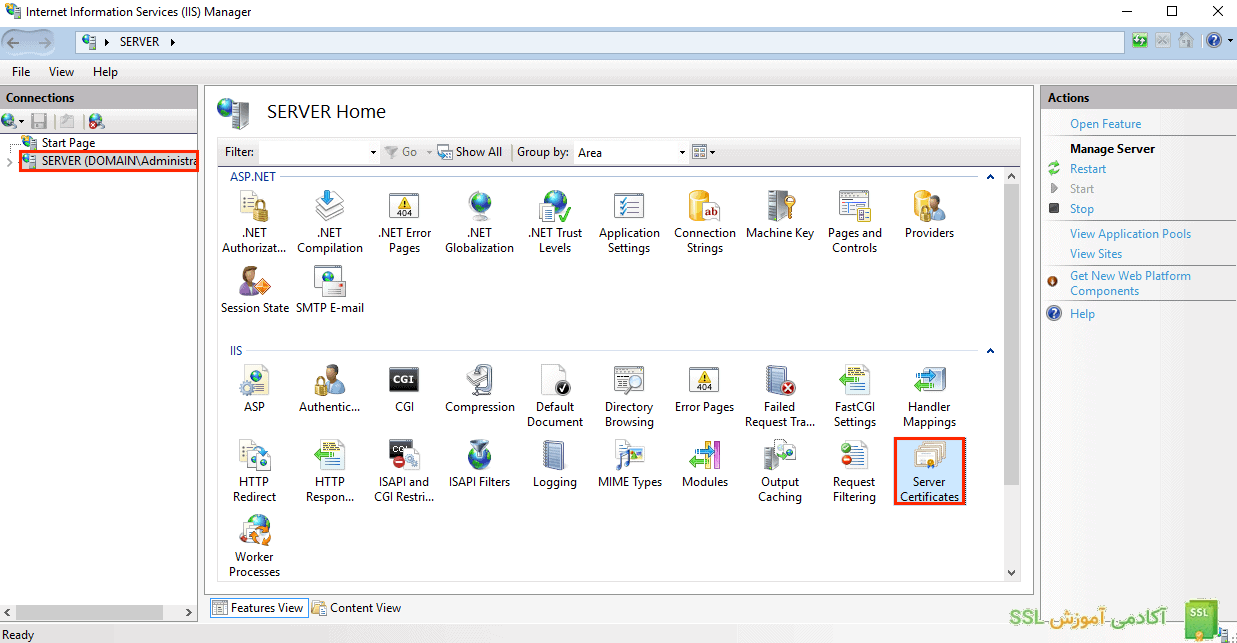
- حالا در پنجرهی Server Certificates، از منوهای سمت راست گزینهی Actions را یافته و بر روی لینک Complete Certificate Request کلیک کنید. این لینک در شکل زیر نشان داده شده است.

- بعد از انجامِ این کار، پنجرهی Complete Certificate Request باز خواهد شد. اطلاعات خواسته شده در این پنجره را مطابق با توضیحات جدول زیر پر کنید:
| نحوهی تکمیل | فاکتور |
|---|---|
| مسیر فایل با پسوند .cer خود را در این قسمت وارد کنید | File name containing the … |
| در این قسمت یک نام برای گواهی خود انتخاب کنید | Friendly Name |
| از منوی کشویی این قسمت، گزینهی Web Hosting را انتخاب کنید | Select a certificate store … |
این پنجره به همراه گزینههای قرار گرفته در آن در شکل زیر نشان داده شده است:
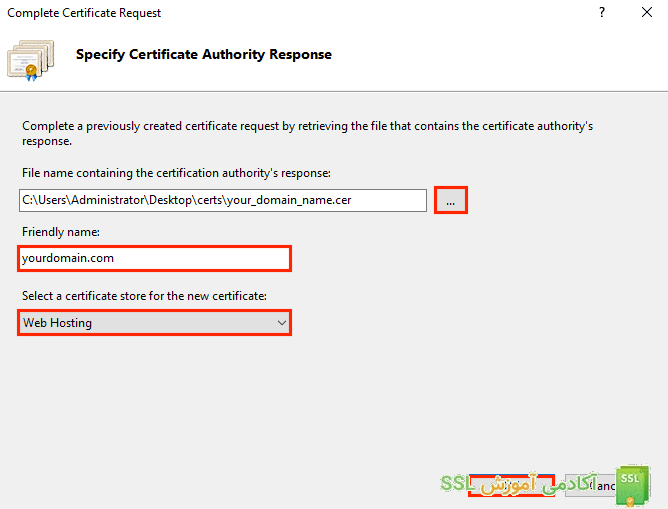
تا این مرحله توانستهاید گواهی SSL خود را با موفقیت نصب کنید. در ادامه باید این گواهی را به سایت اختصاص دهید. مراحل بعدی انجامِ این کار را بهصورت گام به گام توضیح خواهد داد.
- در پنجرهی IIS، در ساختار درختی سمت چپ (قسمت Connection)، نام سروری که گواهی روی آن نصب شده است را انتخاب کرده و با کلیک کردن بر روی علامت فلش کناری، آن را گسترش دهید. سپس گزینهی Sites را گسترش دهید و در نهایت وب سایتی را که میخواهید گواهی SSL را بر روی آن فعال کنید، انتخاب کنید.
- سپس از ساید بار سمت راست (قسمت Actions)، گزینهی Bindings را انتخاب کنید.
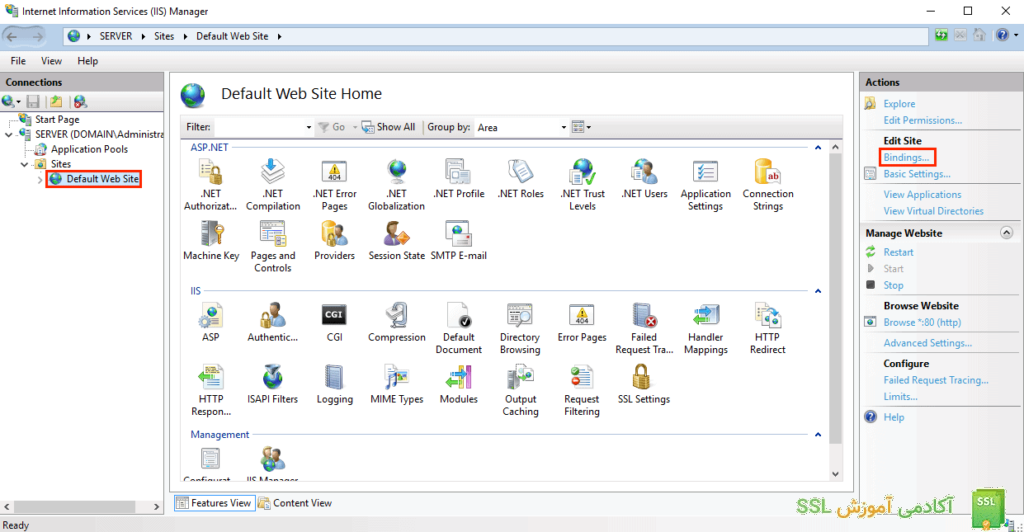
این گزینهها در شکل زیر نشان داده شده است.
- در اینصورت پنجرهی Site Binding برای شما باز شده است. در این پنجره بر روی کلید Add کلیک کنید. این پنجره به همراه کلید موردنظر در شکل زیر نشان داده شده است.
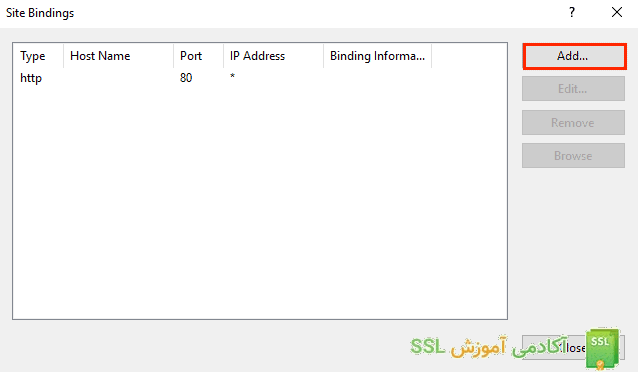
- حالا پنجرهی Add Site Binding برای شما باز شده است. اطلاعات خواسته شده در این پنجره را مطابق جدول زیر کامل کرده و در نهایت بر روی کلید OK کلیک کنید.
| نحوهی تکمیل | فاکتور |
|---|---|
| از منوی کشویی این قسمت، گزینهی HTTPS را انتخاب کنید | Type |
| در این قسمت آدرس IP وب سایت و یا All Unassigned را انتخاب کنید | IP Address |
| در این قسمت پورت 443 را وارد کنید. توجه کنید که شماره پورتی که ترافیک روی آن توسط SSL ایمنسازی شده، 443 است | Port |
| از منوی کشویی این قسمت، گواهی SSL خود را انتخاب کنید | SSL Certificate |
این پنجره به همراه گزینهها و نحوهی تکمیل آنها، در شکل زیر نشان داده شده است.
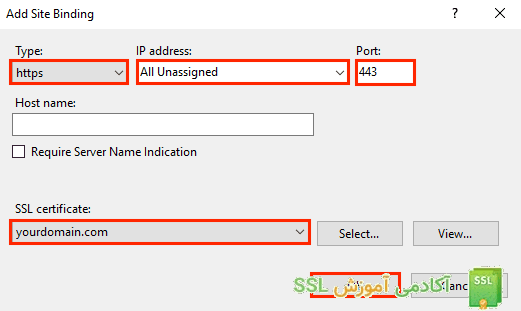
بدین ترتیب نصب گواهی SSL شما انجام شده و همچنین سرور شما بهصورت صحیح با استفاده از IIS پیکربندی شده است. از این لحظه به بعد گواهی SSL بر روی وب سایت شما فعال است و تمام اطلاعات بین سرور و کلاینت بهصورت رمزنگاری شده منتقل خواهد شد.
نکتهی مهم: اگر گواهی SSL شما از نوع Multi Certificates باشد نیز مراحل انجامِ کار دقیقاً به همین صورت است. تنها در پنجرهی Add Site Binding دو نکته وجود دارد:
نکتهی اول: در قسمت Host Name، هاست خود را وارد کنید.
نکتهی دوم: گزینهی Require Server Name Indication را نیز بهصورت علامتدار درآورید.
نحوهی انجامِ این کار در شکل زیر نشان داده شده است:

جمع بندی
داشتن یک گواهی SSL بر روی وب سایت یکی از موضوعات مهمی است که باید به آن توجه داشت. اما بعد از تهیهی گواهی SSL، باید آن را نصب و پیکربندی لازم را نیز بر روی سرور انجام دهید. یکی از روشهای انجامِ این کار، استفاده از IIS یا همان Internet Information Service است. با توجه به جزئیاتی که برای انجامِ این کار وجود دارد، در این مقاله از وب سایت آکادمی SSL، به آموزش نصب SSL بر روی IIS را بهصورت کاملاً تصویری و گام به گام ارائه شده است.
سؤالات متداول
گواهی SSL در IIS چیست؟
گواهینامه SSL یک گواهی دیجیتال است که باعث رمزگذاری (Encryption) داده های منتقل شده بین سرور و کلاینت ( کاربر ) می شود.
آیا امکان نصب و فعال سازی ssl رایگان در وب سرور iis وجود دارد؟
بله شما می توانید با خرید یک سرور ویندوزی، تنظیمات لازم برای فعال سازی اس اس ال رایگان را پیاده سازی کنید.





دیدگاهها